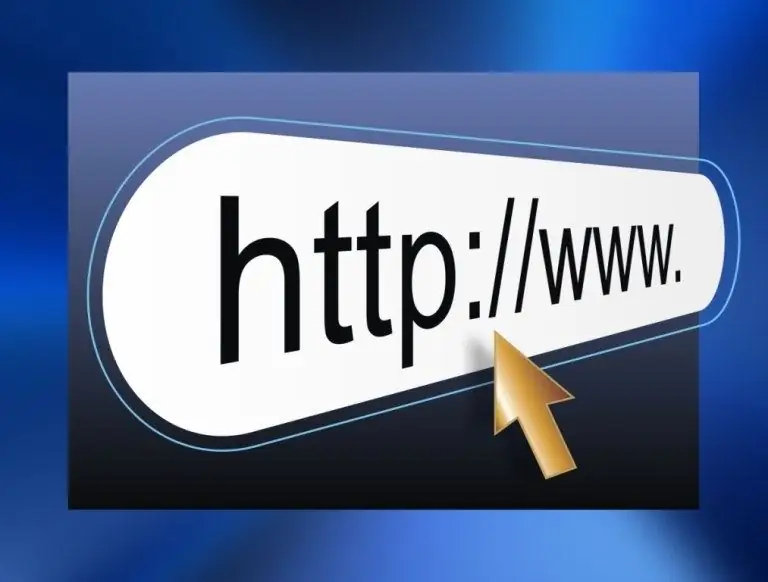Ketika permainan, terlepas dari semua daya tarik dan kecerahannya, akhirnya mulai bosan, beberapa orang ingin melihat melampaui gameplay, atau bahkan membimbing mereka. Dengan panduan ini, Anda akan dapat mengatur server standar untuk memainkan Team Fortress 2 di Windows.

instruksi
Langkah 1
Unduh file pengaturan HldsUpdateTool.exe dari tautan di akhir artikel. Instal ke, misalnya, D: / Tf2server. Selama instalasi, tentukan wilayah "Eropa". Pastikan Anda menginstal HldsUpdateTool tidak di folder unduhan - ini akan menghasilkan kesalahan.
Langkah 2
Di folder tempat Anda menginstal utilitas, buat file update.txt, buka dengan notepad dan letakkan baris berikut: hldsupdatetool.exe -command update -game tf -dir. -verify_all -coba lagi
jeda Di sini -game tf adalah game yang akan diunduh; -dir - direktori unduhan (misalnya -dir D: Tf2server), intinya server akan diunduh ke folder yang sama tempat utilitas diinstal; -verify_all - periksa file yang sudah diunduh agar tidak mengunduhnya lagi jika terjadi pembaruan server atau gangguan unduhan; -retry artinya jika koneksi ke Steam terputus, sistem akan mencoba menghubungkannya setiap 30 detik.
Langkah 3
Klik "File" -> "Save As", di menu drop-down "Files of type" pilih All types, beri nama file update.bat (.bat adalah ekstensi file yang berisi perintah untuk konsol Windows) dan klik " Menyimpan".
Langkah 4
Jalankan HldsUpdateTool dan biarkan utilitas memperbarui ke versi terbaru. Kemudian jalankan update.bat. Pastikan Anda memiliki ruang disk yang cukup untuk mengakomodasi urutan 4,5 GB, dan lebih banyak lagi di masa mendatang. program akan terus-menerus mengunduh pembaruan.
Langkah 5
Di direktori D: / Tf2server / orangebox / tf / cfg, buat file server.cfg. Ini akan berisi pengaturan dasar server Anda. Ubah resolusinya dengan cara yang sama seperti file bat pada langkah ketiga dari instruksi. Tentukan parameter terpenting: nama host "tf2_server"
sv_region 3
rcon_password "qwerty"
mp_timelimit "30" Yang pertama adalah nama server, selalu dalam bahasa Inggris. Yang kedua adalah wilayah, "3" berarti Eropa. Yang ketiga adalah kata sandi untuk administrasi jarak jauh. Yang keempat adalah waktu setelah kartu berubah (dalam kasus kami, 30 menit).
Langkah 6
Secara opsional, Anda dapat membuat dan mengedit beberapa file di folder D: / Tf2server / orangebox / tf untuk pengaturan server lebih lanjut. File motd.txt bertanggung jawab atas sapaan yang muncul kepada pemain saat dia masuk ke server, maplist.txt adalah untuk daftar peta.
Langkah 7
Buka bagian D: / Tf2server / orangebox dan buat file lain - tf.bat. Edit sebagai berikut: orangebox / srcds.exe -console -game tf + map pl_badwater + maxplayers 16 Di sini pl_badwater adalah peta pertama setelah memulai server dan 16 adalah jumlah maksimum pemain yang diizinkan. Parameter ini dapat diubah.
Langkah 8
Buka port 27015-27041. Untuk melakukan ini, Anda harus pergi ke pengaturan router: buka browser, ketik 192.168.1.1 di bilah alamat dan masuk jika perlu. Temukan halaman yang Anda butuhkan - ini disebut berbeda di router yang berbeda: Penerusan Port, Server Virtual, Pengaturan Server, Aplikasi. Inilah yang disebut tabel routing. Masukkan alamat lokal Anda di sini dan buka port. Untuk mengaktifkan server, jalankan file tf.bat.