Aplikasi Outlook, yang merupakan bagian dari suite Microsoft Office, adalah salah satu klien email yang paling umum digunakan. Program menyimpan semua huruf dalam file dengan formatnya sendiri. Namun, Anda dapat mengekspor email prospek sebagai data yang sesuai untuk diproses lebih lanjut.
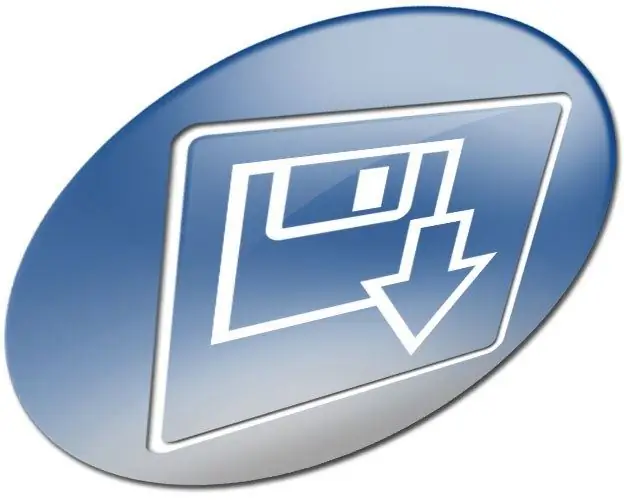
Diperlukan
Program Outlook dari paket Microsoft Office
instruksi
Langkah 1
Tentukan folder dari mana email harus diekspor. Lihat konten folder yang ada dengan menyorotnya secara berurutan di daftar bagian Semua Folder Surat pada panel Surat. Ingat nama folder yang Anda inginkan.
Langkah 2
Mulai Panduan Impor dan Ekspor Data. Dari menu utama Outlook, pilih File dan Impor / Ekspor ….
Langkah 3
Beralih ke mode ekspor data. Di daftar Pilih tindakan yang diinginkan di Panduan Impor dan Ekspor, pilih Ekspor ke File. Klik "Selanjutnya".
Langkah 4
Pilih format file ke mana surat akan diekspor. Dalam daftar Buat Jenis File Berikutnya dari Panduan Impor dan Ekspor, pilih item yang sesuai dengan format pilihan Anda. Klik "Selanjutnya".
Langkah 5
Tentukan folder yang akan berfungsi sebagai sumber data dan, jika perlu, konfigurasikan pengaturan ekspor. Di pohon "Ekspor dari folder", pilih item dengan nama yang ditentukan pada langkah pertama. Jika Anda mengekspor ke file Outlook Personal Folders (pst), opsi tambahan akan tersedia di panduan. Dalam hal ini, pertimbangkan untuk mencentang kotak Sertakan Subfolder dan memfilter data yang diekspor. Jika tidak, klik Berikutnya.
Langkah 6
Konfigurasikan opsi pemfilteran email ekspor, jika perlu. Klik pada tombol "Pilih". Pada dialog yang muncul, tentukan kondisi untuk pemilihan data. Jadi, Anda dapat membatasi area ekspor hanya untuk surat yang diterima atau dikirim ke penerima tertentu, surat yang berisi teks tertentu, dll. Setelah memilih opsi yang diperlukan, klik tombol OK. Di jendela wizard, klik Berikutnya.
Langkah 7
Ekspor email Outlook. Pada halaman terakhir wizard, di bidang "Simpan file sebagai", masukkan jalur dan nama file tempat data akan ditempatkan. Atau klik tombol "Browse" dan pilih direktori dan nama pada dialog yang muncul. Klik tombol Selesai. Tunggu hingga proses ekspor selesai.






