Saat menerbitkan materi di Internet, terkadang perlu untuk menampilkan data dalam bentuk visual. Tabel dengan angka tidak memungkinkan Anda untuk melihat dinamika perubahan dalam parameter yang dipublikasikan, yang memaksa kami untuk mencari cara untuk merepresentasikannya dengan lebih jelas.
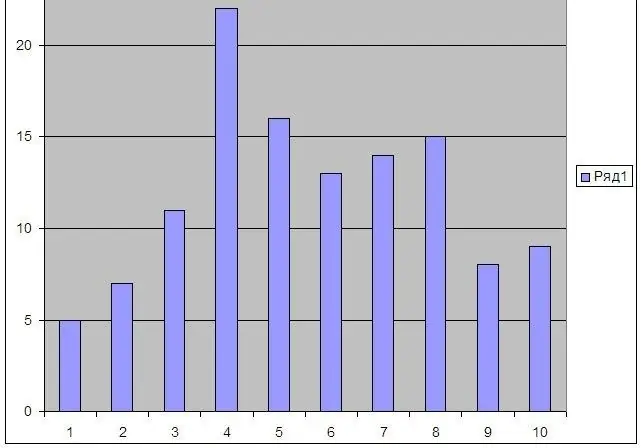
instruksi
Langkah 1
Gunakan Microsoft Office Excel untuk memvisualisasikan data. Buka program, masukkan data dalam kolom vertikal. Misalnya, Anda perlu melihat perubahan dinamika parameter yang dipelajari berdasarkan hari dalam sebulan. Dalam hal ini, Anda memerlukan satu kolom data.
Langkah 2
Setelah memasukkan data, pilih kolom dengan mereka dengan mengklik sel atas dengan huruf. Kemudian klik "Sisipkan" - "Diagram" dan pilih jenis presentasi yang Anda butuhkan. Anda dapat memilih berbagai jenis histogram, grafik, dan jenis tampilan lainnya. Setelah dipilih, Image Creation Wizard akan terbuka, memungkinkan Anda untuk memasukkan label data dan penjelasan yang diperlukan. Setelah itu klik "Finish", Anda akan melihat gambar yang sudah jadi di halaman.
Langkah 3
Anda dapat mempublikasikan di halaman jaringan yang dibuat secara langsung dengan memilih opsi simpan: "File" - "Save as web page". Tetapi jika Anda hanya membutuhkan gambar yang akan Anda sisipkan di halaman Anda di Internet, grafik yang dibuat (grafik, histogram, dll.) harus disimpan. Jika gambar tidak dipilih, pilih dengan mengklik mouse. Kemudian ambil salah satu sudut dan regangkan untuk mengisi seluruh halaman - Anda perlu mendapatkan gambar terbesar.
Langkah 4
Setelah meregangkan gambar, salin - klik dengan mouse dan pilih "Salin" dari menu konteks. Sekarang buka Photoshop, buat file baru - "File" - "New". Pilih dimensi gambar yang diinginkan, misalnya 1500 x 1500 piksel. Anda akan memotongnya nanti. Sekarang pilih "Edit" - "Tempel" dari menu. Anda akan melihat gambar Anda. Pangkas dan simpan dalam format yang diinginkan - "File" - "Save As". Pilih nama dan format gambar, misalnya *.jpg.
Langkah 5
Gambar sudah siap, Anda dapat memasukkannya ke halaman Anda. Namun untuk perkiraan ukurannya yang lebih akurat, buka di program Microsoft Office Picture Manager. Dengan memilih "Gambar" - "Ubah ukuran", Anda dapat mengatur gambar ke ukuran apa pun yang Anda butuhkan.






