Anda tidak perlu memiliki keterampilan administrator sistem untuk menginstal server email di Windows Server. Sedikit perawatan, tentu saja, tidak ada salahnya. Setelah instalasi, pastikan untuk memeriksanya.
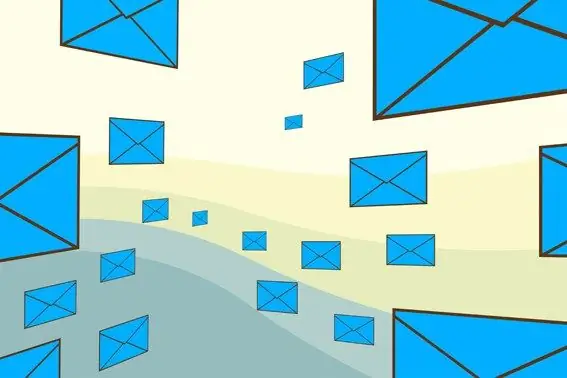
instruksi
Langkah 1
Sebelum menambahkan server email, atur peran yang sesuai untuknya. Untuk melakukannya, buka jendela Kelola Server Anda dan klik Tambah atau hapus peran. Buka jendela "Konfigurasikan wizard server Anda".
Langkah 2
Pilih "Mail Server POP3, SMTP" dari daftar drop-down di bagian "Server Role" dan klik "Next".
Langkah 3
Masukkan nama domain email yang benar yang Anda putuskan untuk dibuat (misalnya, email.com) dan klik tombol "Berikutnya". Buka dan persiapkan terlebih dahulu folder dengan file instalasi (i386 untuk Windows XP, sumber untuk Windows Vista, winsxs untuk Windows 7), karena Penginstal Windows akan meminta Anda untuk file instalasi. Klik "Selesai".
Langkah 4
Mulai buat akun Anda. Buka jendela utama Kelola Server Anda. Temukan peran Server Email yang Anda buat dan tambahkan. Klik tombol "Kelola server surat ini" di sebelahnya. Di direktori Layanan POP3 yang terbuka, temukan domain Anda (email.com) dan klik kanan di atasnya. Pilih dari daftar drop-down terlebih dahulu "Baru", lalu - "Kotak Surat".
Langkah 5
Buat nama untuk kotak surat Anda (misalnya, tes) dan tetapkan kata sandi untuknya. Klik tombol "OK", setelah itu akun akan dibuat.
Langkah 6
Uji akun Anda dengan meluncurkan dan mengonfigurasinya di Outlook Express. Masukkan login kotak surat Anda (tes) di baris "Nama" dan klik "Berikutnya". Selanjutnya, masukkan alamat yang baru saja Anda buat (test @ email.com). Karena Anda mengonfigurasi klien email di komputer yang sama dengan server email, masukkan nama mesin untuk server POP3 dan SMTP.
Langkah 7
Masukkan alamat kotak surat lengkap (test @ email.com) di bidang "Nama akun", lalu kata sandi. Klik "Selanjutnya". Kirim email ke alamat email lain untuk menyelesaikan pemeriksaan server email Anda.






