Setelah membuat dan meluncurkan situs Anda di platform Joomla, itu perlu terus ditingkatkan. Misalnya, add-on untuk fungsionalitas proyek dapat dilakukan oleh plugin, yang pemasangannya tidak akan memakan banyak waktu. Menggunakan plugin memungkinkan Anda untuk secara signifikan memperkaya kemampuan webmaster.
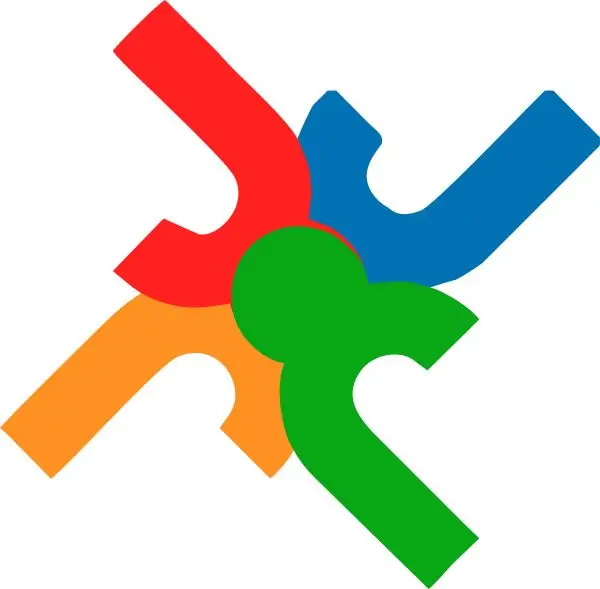
Itu perlu
situs web Joomla
instruksi
Langkah 1
Pertama-tama, Anda perlu memutuskan pilihan plugin: elemen apa yang hilang di situs Anda dan plugin mana yang akan Anda gunakan untuk ini? Seperti yang sudah Anda pahami, add-on yang Anda butuhkan dapat diunduh dari Internet. Anda dapat menggunakan https://extensions.joomla.org/ sebagai sumber utama aplikasi Anda. Satu-satunya masalah adalah bahwa itu sepenuhnya dalam bahasa Inggris. Untuk populasi berbahasa Rusia, banyak situs analog dibuat, misalnya, ini
Langkah 2
Setelah menemukan plugin yang Anda inginkan, unduh arsipnya. Biarkan apa adanya, tidak perlu membongkarnya.
Langkah 3
Buka panel admin situs. Buka bagian "Ekstensi" dan pilih "Instal / Hapus".
Langkah 4
Di halaman baru, buka bagian "Unggah file paket". Untuk mengunduh arsip dengan plugin yang Anda unduh baru-baru ini, klik tombol "Jelajahi". Di jendela yang terbuka, tentukan folder untuk menyimpan arsip dan file itu sendiri. Klik tombol "Buka" untuk mengunggahnya ke situs Anda.
Langkah 5
Jika Anda tidak memiliki arsip dengan plugin, tetapi ada tautan ke lokasinya, Anda dapat menempelkannya ke bidang "Instal dari URL". Kemudian klik tombol "Instal".
Langkah 6
Plugin diinstal tetapi belum diaktifkan, mis. matikan. Untuk melakukan ini, buka bagian Extensions dan pilih Plugin Manager.
Langkah 7
Dalam daftar yang terbuka, Anda perlu menemukan add-on yang baru saja diinstal. Perhatikan nama plugin - nama arsip dan nama plugin mungkin berbeda secara signifikan.
Langkah 8
Setelah Anda menemukan plugin, centang kotak di sebelah namanya dan klik tombol "Aktifkan". Anda juga dapat mengklik gambar palang merah, gambar akan berubah menjadi "tanda centang hijau", yang menunjukkan instalasi dan aktivasi plugin.
Langkah 9
Ini juga diaktifkan dengan mengklik judul plugin. Setelah mengklik, Anda akan diarahkan ke halaman pengaturan untuk plugin ini. Sebagai aturan, pengaturan default adalah yang paling dapat diterima, tetapi kadang-kadang perlu diubah agar sesuai dengan kebutuhan webmaster.
Langkah 10
Setelah mengaktifkan dan mengkonfigurasi plugin, Anda hanya perlu pergi ke situs dan memeriksa fungsinya. Jika Anda ingin mengubah pengaturannya, buka pengelola plugin dan klik judul plugin yang baru diinstal.






