Bekerja di Internet dikaitkan dengan risiko mencuri informasi rahasia - login dan kata sandi dari akun, data kartu kredit, berbagai dokumen, foto, dll. Setiap keanehan dalam pengoperasian komputer dapat dikaitkan dengan infeksi atau peretasannya; dalam situasi ini, mungkin perlu untuk memantau lalu lintas.
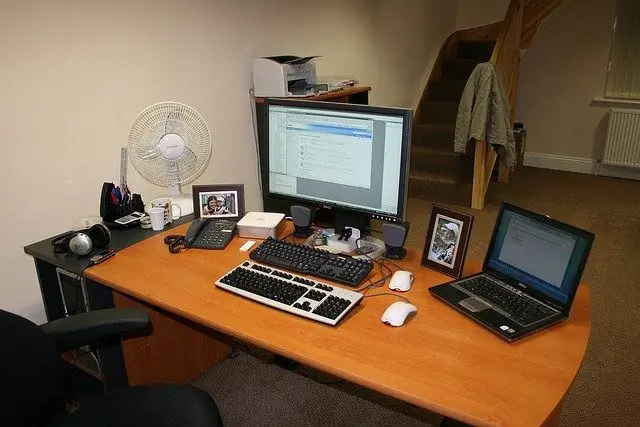
Itu perlu
program pengendalian lalu lintas
instruksi
Langkah 1
Sebagai aturan, pencurian data terjadi dalam dua cara: dengan koneksi langsung ke komputer jarak jauh, sebagai akibatnya seorang peretas dapat melihat folder komputer dan menyalin informasi yang dia butuhkan, dan dengan menggunakan Trojan. Sangat sulit untuk mendeteksi pengoperasian kuda Trojan yang ditulis secara profesional. Tetapi tidak banyak program seperti itu, oleh karena itu, dalam banyak kasus, pengguna melihat beberapa keanehan dalam pekerjaan komputer, yang menunjukkan bahwa ia terinfeksi. Misalnya, upaya untuk terhubung ke jaringan, aktivitas jaringan yang tidak dapat dipahami saat Anda tidak membuka halaman apa pun, dll. dll.
Langkah 2
Dalam semua situasi seperti itu, perlu untuk mengontrol lalu lintas, untuk ini Anda dapat menggunakan alat Windows standar. Buka Command Prompt: Mulai - Semua Program - Aksesori - Prompt Perintah. Anda juga dapat membukanya seperti ini: "Mulai" - "Jalankan", lalu masukkan perintah cmd dan tekan Enter. Jendela hitam akan terbuka, ini adalah baris perintah (konsol).
Langkah 3
Ketik netstat -aon pada prompt perintah dan tekan Enter. Daftar koneksi akan muncul yang menunjukkan alamat ip yang terhubung dengan komputer Anda. Di kolom "Status" Anda dapat melihat status koneksi - misalnya, garis ESTABLISHED menunjukkan bahwa koneksi ini aktif, yaitu ada saat ini. Kolom "Alamat eksternal" berisi alamat ip komputer jarak jauh. Di kolom "Alamat lokal" Anda akan menemukan informasi tentang port yang terbuka di komputer Anda melalui mana koneksi dibuat.
Langkah 4
Perhatikan kolom terakhir - PID. Ini berisi pengidentifikasi yang ditetapkan oleh sistem untuk proses saat ini. Mereka sangat berguna dalam menemukan aplikasi yang bertanggung jawab atas koneksi yang Anda minati. Misalnya, Anda melihat bahwa Anda telah membuat koneksi melalui port. Ingat pengenal PID, lalu di jendela baris perintah yang sama ketik tasklist dan tekan Enter. Daftar proses akan muncul dengan pengidentifikasi di kolom kedua. Setelah Anda menemukan pengenal yang sudah dikenal, Anda dapat dengan mudah menentukan aplikasi mana yang telah membuat koneksi tertentu. Jika nama prosesnya tidak Anda kenal, masukkan ke mesin pencari, Anda akan segera menerima semua informasi yang diperlukan tentangnya.
Langkah 5
Untuk mengontrol lalu lintas, Anda juga dapat menggunakan program khusus - misalnya, BWMeter. Utilitas ini berguna karena dapat sepenuhnya mengontrol lalu lintas, menunjukkan alamat mana yang terhubung ke komputer Anda. Ingatlah bahwa jika dikonfigurasi dengan benar, itu tidak boleh online saat Anda tidak menggunakan Internet - bahkan jika browser sedang berjalan. Dalam situasi di mana indikator koneksi di baki sesekali memberi sinyal tentang aktivitas jaringan, Anda perlu menemukan aplikasi yang bertanggung jawab atas koneksi tersebut.
Langkah 6
Pengelola Tugas AnVir juga dapat sangat membantu dalam memantau lalu lintas dan mendeteksi perangkat lunak berbahaya. Ini menunjukkan daftar proses yang berjalan dengan nama file yang dapat dieksekusi, yang membuatnya mudah dan cepat untuk memahami program mana yang meluncurkan proses tertentu.






