Jika situs adalah kumpulan halaman HTML statis, untuk menambahkan konten baru, Anda harus membuat file dari template, lalu menambahkan tautan ke file tersebut di file lain. Rangkaian perangkat lunak WordPress akan membantu mengotomatiskan proses ini.
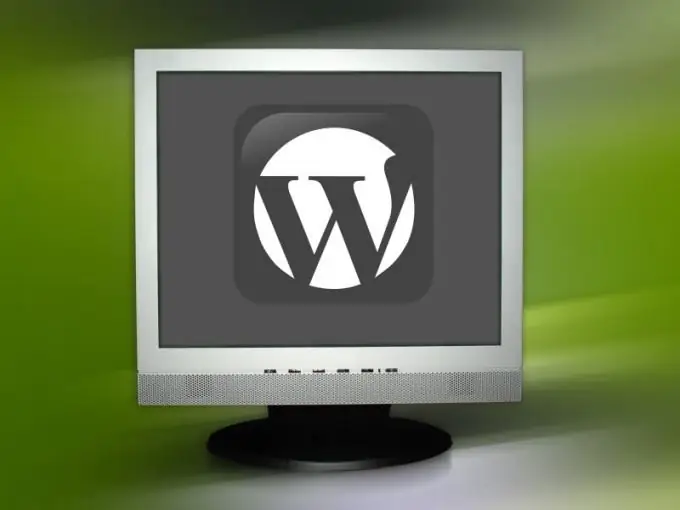
instruksi
Langkah 1
Pastikan hosting yang Anda gunakan mendukung PHP dan MySQL. Pada saat yang sama, server dapat berjalan di bawah OS apa pun.
Langkah 2
Buka situs web penyedia hosting dan masuk ke antarmuka web menggunakan nama pengguna dan kata sandi Anda. Temukan menu yang memungkinkan Anda untuk mengelola database MySQL Anda. Temukan di dalamnya item yang sesuai dengan pembuatan database baru. Masukkan deskripsi database ini, dan juga buat nama pengguna dan kata sandi (tidak akan ada hubungannya dengan parameter akun hosting Anda). Kata sandi harus rumit.
Langkah 3
Keluar dari antarmuka web hosting dan kemudian sambungkan ke folder khusus Anda di server menggunakan klien FTP apa pun. Di Linux, ada baiknya menggunakan pengelola file Midnight Commander seperti itu, dan di Windows - JAUH dengan plugin yang ditujukan untuk ini.
Langkah 4
Unduh suite WordPress dari situs di bawah ini. Pilih arsip dalam format ZIP atau TAR. GZ, tergantung pada pengarsip yang Anda miliki. Di sebagian besar distribusi Linux, Anda dapat membuka arsip kedua format, dan di Windows ini akan muncul setelah menginstal program 7-zip.
Langkah 5
Buka paket arsip ke folder khusus Anda di server. Setelah itu, cari file wp-config-sample.php di dalamnya dan rename menjadi wp-config.php. Temukan cuplikan di dalamnya yang berisi kata-kata putyourdbnamehere, usernamehere, yourpasswordhere, dan localhost. Ganti mereka, masing-masing, dengan nama database, nama pengguna database, kata sandi untuk itu, dan nama lokal server.
Langkah 6
Sekarang temukan di file yang sama cuplikan yang terlihat seperti ini:
define ('AUTH_KEY', 'letakkan frasa unik Anda di sini');
define ('SECURE_AUTH_KEY', 'letakkan frasa unik Anda di sini');
define ('LOGGED_IN_KEY', 'letakkan frasa unik Anda di sini');
define ('NONCE_KEY', 'letakkan frasa unik Anda di sini');
Ikuti tautan kedua, salin teks dari file yang diunduh, dan ganti fragmen ini dengannya. Ini adalah kunci rahasia, yang dibuat baru dengan setiap kunjungan baru ke halaman ini.
Langkah 7
Buka halaman, URL yang akan terlihat seperti ini: https://server.domain/wp-admin/install.php, di mana server.domain adalah nama domain situs Anda. Jika halaman dimuat dengan bidang untuk nama blog dan alamat email, instalasi WordPress berhasil. Untuk mengkonfigurasi situs, ikuti instruksi dari sistem.






