Suatu kali saya perlu membuat gambar virtual dari CD-disk - agar tidak menggunakannya setiap saat, karena memburuk dari ini, dan program Dance-3 E-Jay tidak berfungsi tanpa disk. Namun, ada banyak tips di Internet, tetapi bagi mereka yang tampaknya tahu segalanya. Hasilnya, seorang teman menunjukkan kepada saya cara membuat dan memasang gambar. Saat ini, hanya sedikit orang yang menggunakan disk, tetapi terkadang itu hanya diperlukan.
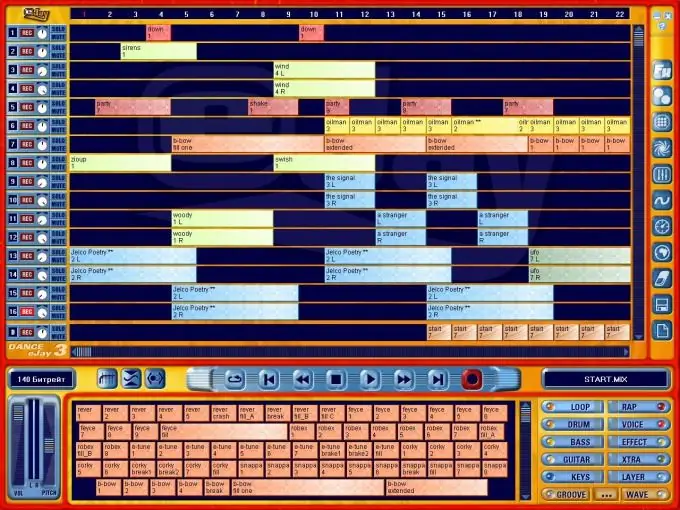
instruksi
Langkah 1
Kami memasukkan "emulator cakram optik Wikipedia" ke mesin pencari dan menemukan daftar perangkat yang diuji dengan tautan ke situs resmi. Pilih Ultra ISO karena ini adalah salah satu emulator terbaik di luar sana.
Langkah 2
Kami mendapatkan tautan ke situs resmi.
Langkah 3
Unduh versi percobaan.
Langkah 4
Kami memilih versi Rusia. Program lainnya tidak terlalu bersahabat dengan ini.
Langkah 5
Kami membuka dan memilih masa percobaan.

Langkah 6
Sekarang Anda perlu memuat disk ke dalam drive dan membuat image CD. Untuk melakukan ini, pilih di menu tarik-turun "Alat-Buat gambar CD" dan pilih drive CD tempat disk berada (dalam hal ini, E). Secara default, file gambar diberi nama mycd.iso, tetapi Anda dapat mengganti namanya untuk menghindari kebingungan di E-Jay.iso. Jalurnya juga ditunjukkan di sana: "drive D - My Documents".
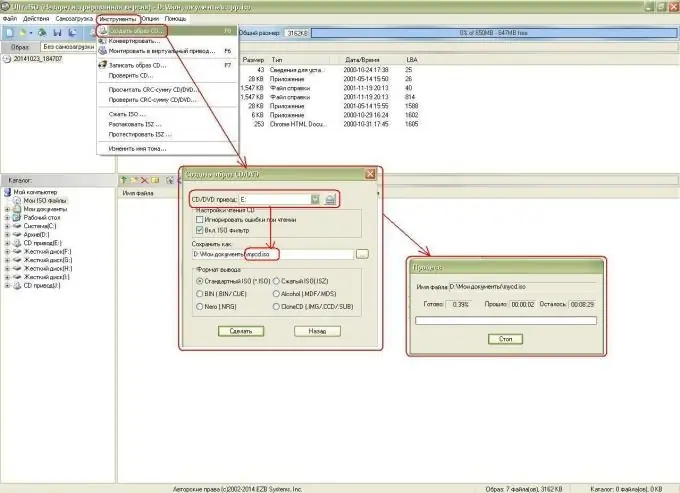
Langkah 7
Setelah proses selesai, jangan lupa untuk mengeluarkan disk. Mari kita mulai membuat drive virtual tempat kita akan memasang gambar disk. Untuk melakukan ini, pilih menu tarik-turun "Opsi-Pengaturan", buka tab "Drive Virtual", pilih jumlah drive virtual (Saya memiliki CD-drive J 1-virtual ini, saya mengubahnya menjadi 2-J dan K).
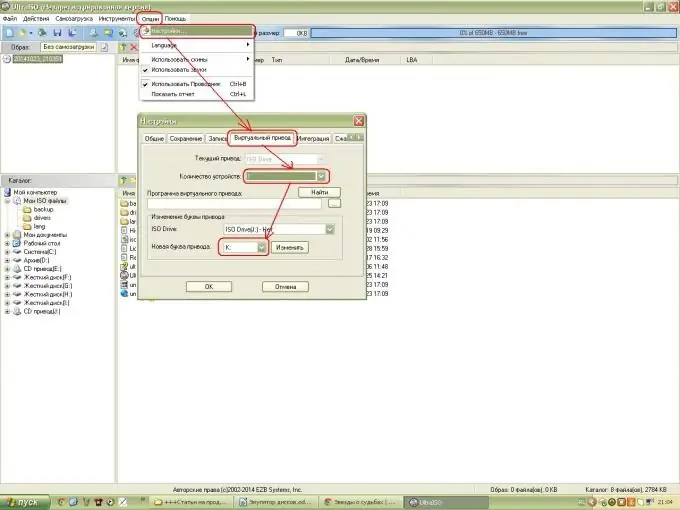
Langkah 8
Kami pergi ke "Komputer Saya" dan periksa. Memang, 2 drive CD virtual muncul.
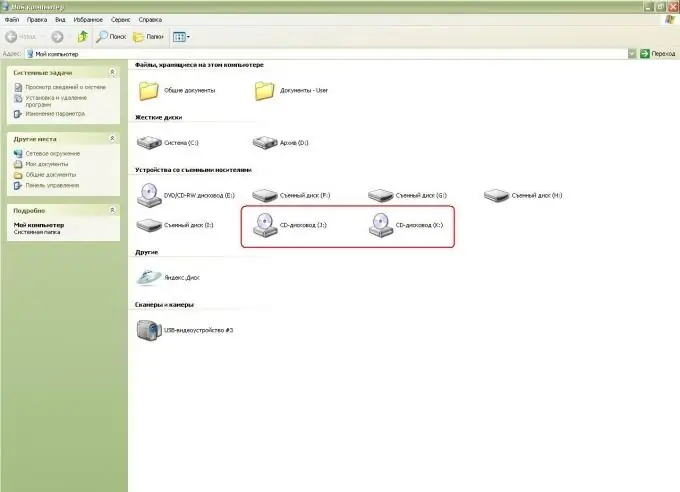
Langkah 9
Kemudian kami memasang gambar disk virtual ke salah satu drive ini.
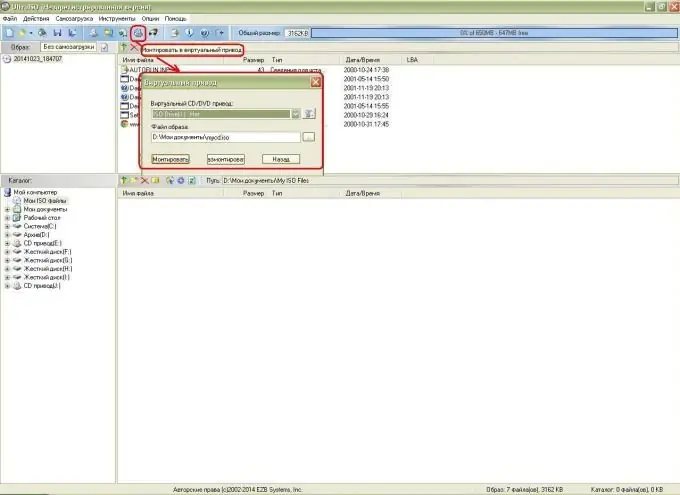
Langkah 10
Pergi ke "My Computer" dan lihat bahwa disk image sudah terpasang: namanya tertulis Dance_E-Jay3. Klik dan jalankan pembuat musik dansa!






