Untuk bertukar informasi di jaringan, protokol transport TCP membangun komunikasi antara aplikasi yang berjalan di komputer. Bidang alamat setiap paket data menyertakan pengenal numerik yang menunjukkan aplikasi mana yang akan memproses informasi tersebut. Pengidentifikasi numerik ini disebut port jaringan. Mereka diberi nomor dalam kisaran dari 1 hingga 65535.

instruksi
Langkah 1
Anda dapat mengetahui aplikasi dan proses mana yang menempati port di komputer Anda menggunakan alat Windows. Luncurkan Command Prompt dari Start Menu dan ketik cmd. Di jendela konsol, ketik netstat -a -n -o
Perintah tersebut mencantumkan semua koneksi, port, dan proses TCP dan UPD yang aktif. Kolom "Alamat lokal" berisi alamat IP komputer Anda dan, dipisahkan oleh titik dua, nomor port yang digunakan oleh proses dari kolom PID. "Alamat eksternal" melaporkan alamat host jarak jauh dan port yang didengarkan oleh aplikasi terkait.
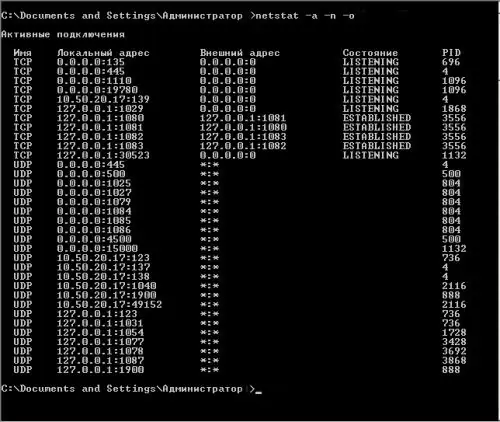
Langkah 2
Untuk mengetahui nama proses berdasarkan nomornya, gunakan tombol Ctrl + Alt + Delete untuk memanggil jendela Process Manager. Klik tombol "Pengelola Tugas" dan buka tab "Proses". Setiap angka pada kolom PID sesuai dengan nama proses atau aplikasi pada kolom Image Name.
Jika PID tidak ditampilkan di jendela Pengelola Tugas, pilih Lihat dan Pilih Kolom dari menu utama. Pilih kotak centang untuk “Ident. proses (PID)”.
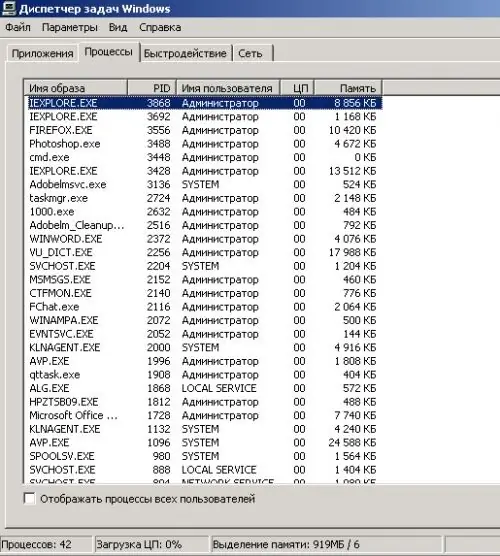
Langkah 3
Untuk memeriksa ketersediaan port apa pun, masukkan cmd pada prompt perintah. Di jendela konsol, ketik telnet. Baris berikutnya akan meminta Anda untuk bekerja dengan perintah ini. Ketik open, di mana domen_name adalah nama domain Anda dan port_number adalah nomor port Anda.
Jika port ditutup, pesan kesalahan akan muncul: "Gagal membuka koneksi ke host ini, koneksi gagal." Jika perintah memasuki dialog dan memberikan informasi yang berarti, port terbuka.
Langkah 4
Lindungi port di komputer Anda dari tindakan tidak sah oleh program firewall, atau firewall. Terkadang perlu untuk membuka port untuk komunikasi dengan node lain. Jika Anda telah mengaktifkan firewall Windows bawaan, buka bagian "Koneksi Jaringan" melalui "Panel Kontrol". Klik kanan pada ikon koneksi internet untuk membuka menu konteks. Pilih perintah "Properties", buka tab "Advanced" dan klik tombol "Options".
Langkah 5
Di jendela Windows Firewall, klik tombol Tambah Port. Di bidang "Nama", masukkan deskripsi aplikasi yang akan menempati port, di bidang "Nomor port" - nomor arbitrer. Jika versi Anda menawarkan pilihan protokol TCP dan UPD, lakukan prosedur dua kali. Jika Anda menambahkan port untuk bekerja dengan aplikasi tertentu, klik tombol Add Program dan tentukan jalur jaringan ke sana dengan mengklik Browse atau Change Scope.






