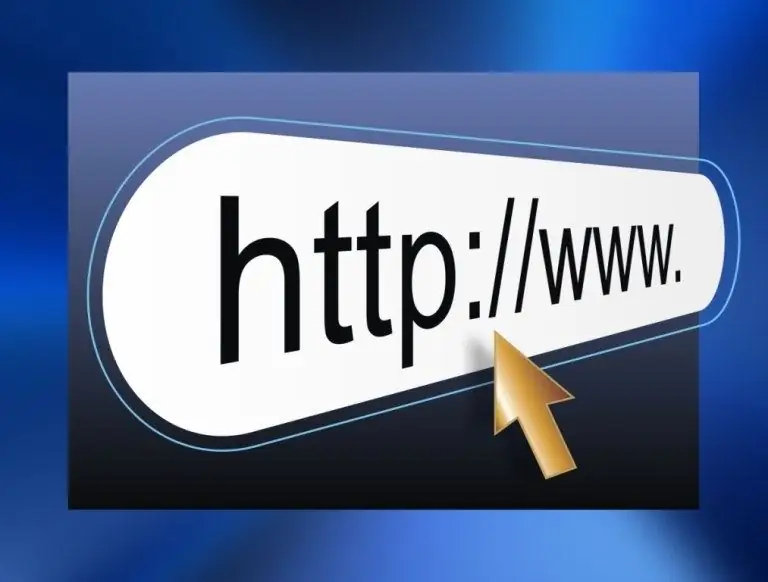Jika Anda perlu memiliki beberapa dokumen dan aplikasi di depan mata Anda sekaligus, sama sekali tidak perlu memisahkannya di tepi layar yang berbeda, atau bahkan mencetaknya sama sekali. Mungkin ada solusi yang lebih elegan untuk masalah ini - sebuah program dengan nama cukup jelas Glass2k.

Diperlukan
program Glass2k
instruksi
Langkah 1
Ikuti tautan chime.tv/products/glass2k.shtml - ini adalah situs resmi pengembang program. Unduh program itu sendiri dengan mengklik tautan Glass2k - Versi Beta 0.9.2. Tautan ada di bagian Unduh. File yang diunduh bukan kit distribusi, tetapi aplikasi independen, sehingga Anda dapat segera menyimpannya di tempat yang nyaman bagi Anda.
Langkah 2
Jalankan program, setelah meluncurkan jendela selamat datang akan muncul, dan program itu sendiri akan muncul di baki. Pada prinsipnya, Anda sudah dapat mulai menggunakan utilitas, tetapi pertama-tama lebih baik menyesuaikan pengaturan sendiri.
Langkah 3
Untuk membuka menu pengaturan program, temukan ikon program di baki, klik kanan padanya dan pilih Pengaturan di menu yang muncul (diterjemahkan ke dalam bahasa Rusia - "pengaturan", "penyesuaian", "pengaturan").
Langkah 4
Temukan item Auto-Load Glass2k setiap kali Windows dimulai, itu ada di bagian paling atas. Jika Anda memberi tanda centang di sebelahnya, program akan dimulai setiap kali Anda memulai Windows. Tanda centang di sebelah Auto-Remember every window's Transparency Settings akan berarti bahwa program akan mengingat pengaturan transparansi untuk setiap jendela tempat pengaturan ini diterapkan. Jika Anda mencentang kotak di sebelah 'Bip' pada Glassification, program akan berbunyi bip saat Anda mengubah pengaturan transparansi.
Langkah 5
Perhatikan item Transparansi Popup. Ketika program diminimalkan ke baki lagi, Anda dapat memanggil jendela lain dengan pengaturan transparansi untuk jendela yang sedang terbuka. Oleh karena itu, dengan bantuan Popup Transparansi, Anda dapat menyesuaikan tombol pintas yang akan digunakan untuk memanggil jendela ini.
Langkah 6
Selain itu, transparansi jendela dapat diubah menggunakan tombol pintas dari 0 hingga 1 ditambah tombol yang Anda tentukan di pengaturan Pintasan Keyboard (Alt, Ctrl, Alt + Ctrl, dll.). Interval antara 0 dan 1 adalah tingkat transparansi, mis. 0 adalah jendela yang sepenuhnya buram, 9 sedikit transparan, 8 bahkan lebih transparan, dan seterusnya hingga 1 - tingkat transparansi maksimum. Klik Simpan untuk menyimpan pengaturan.
Langkah 7
Untuk membuat browser Anda transparan, buka dan gunakan salah satu metode yang dijelaskan di atas. Yaitu, panggil jendela menggunakan tombol pintas yang Anda tentukan di item Popup Transparansi, dan di jendela ini atur pengaturan yang diperlukan atau gunakan tombol pintas yang Anda tentukan di item Pintasan Keyboard.