Tidak ada situs web yang akan terlihat cerah dan menarik tanpa komponen grafis - bahkan jika situs tersebut berisi teks yang menarik dan informatif, mereka harus didukung oleh gambar visual, berkat informasi yang akan dirasakan lebih jelas dan lebih mudah. Tidak sulit untuk menempatkan gambar di situs, terutama jika Anda menggunakan program Halaman Depan.
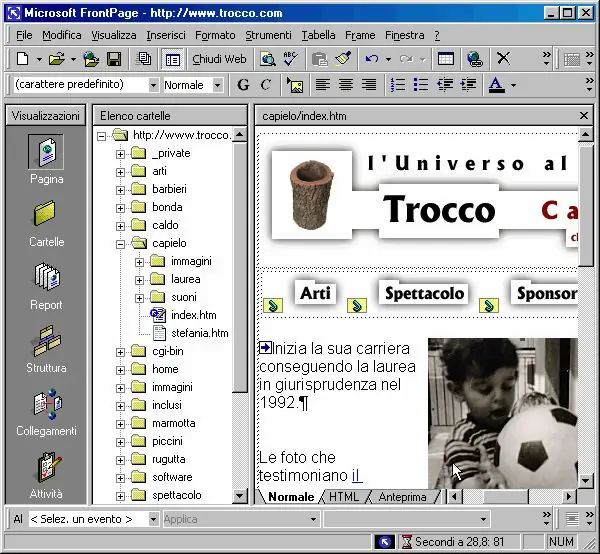
instruksi
Langkah 1
Muat ke dalam program gambar apa pun dalam format apa pun yang ingin Anda lihat di halaman situs Anda. Di menu "Tampilan", klik item "Folder", lalu temukan file tour2.htm di antara folder dan file situs Anda.
Langkah 2
Buka file dengan mengklik dua kali untuk memuat mode pengeditan halaman. Pastikan kursor berada di awal kotak edit, lalu temukan tombol sisipkan gambar di bilah kontrol.
Langkah 3
Program akan meminta Anda untuk memilih gambar - buka gambar yang telah Anda pilih sebelumnya dan masukkan ke dalam halaman. Setelah gambar dimasukkan, klik dengan tombol kiri mouse untuk mengaktifkan kemampuan mengedit ukuran gambar. Gerakkan kursor mouse ke salah satu sisi bingkai yang mengelilingi gambar dan coba seret sudutnya untuk menambah atau mengurangi ukuran gambar.
Langkah 4
Untuk pekerjaan lebih lanjut dengan ilustrasi, Anda dapat membuka bagian "Bilah Alat" di menu utama "Tampilan" dan kemudian pilih bagian Gambar. Sebuah panel akan terbuka, di mana Anda akan memiliki berbagai alat untuk bekerja dengan file grafik. Anda dapat mengubah bentuk gambar, menempatkan teks apa pun di atas gambar, meletakkannya di depan atau sebaliknya, di latar belakang, memutar gambar ke segala arah, mencerminkannya secara horizontal atau vertikal.
Langkah 5
Anda juga dapat menyesuaikan kecerahan, saturasi, dan kontras ilustrasi jika kualitasnya tidak sesuai dengan Anda. Jika perlu, potong gambar dengan memotongnya, dan jika ilustrasi warna tidak cocok untuk Anda, pada bilah alat yang sama Anda dapat membuat gambar hitam putih atau cukup mengurangi jumlah warna. Klik pada ilustrasi yang diedit dengan tombol kanan mouse dan buka bagian karakteristik gambar.
Langkah 6
Sesuaikan pengaturan untuk aliran teks di sekitar gambar, dan untuk menyelaraskannya ke tengah halaman, atau ke kiri atau kanan halaman. Secara opsional, Anda dapat menyesuaikan batas gambar dengan membuat bingkai. Sesuaikan jarak piksel yang memisahkan gambar dari teks pada halaman di semua sisi. Simpan gambar yang dimodifikasi ke folder root situs Anda, yang berisi semua objek grafisnya.






