Setelah pekerjaan utama yang terkait dengan pembuatan situs selesai, giliran menempatkan sumber daya ini di Internet. Dengan kata lain, untuk sebuah situs, seperti halnya buku di rak, Anda perlu menemukan tempat yang cocok di Internet. Tempat-tempat seperti itu disediakan oleh layanan khusus - hoster: mesin mereka dengan perangkat lunak yang diinstal (server) terhubung ke jaringan sepanjang waktu.
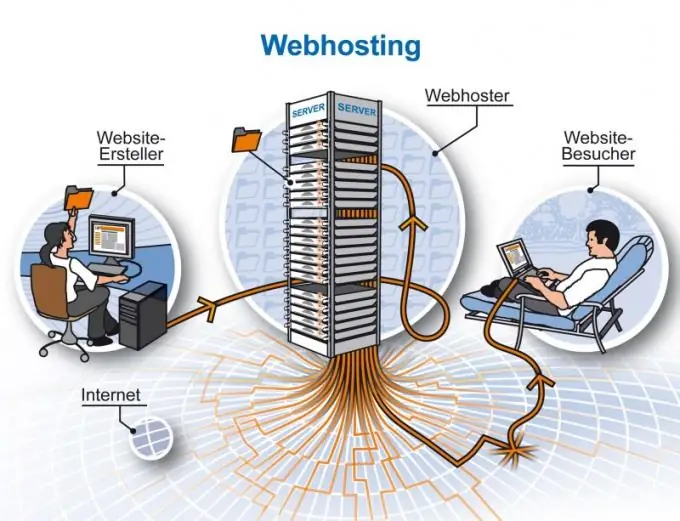
Itu perlu
Komputer pribadi dengan akses Internet
instruksi
Langkah 1
Daftarkan nama domain untuk situs tersebut. Domain tingkat kedua terdiri dari dua bagian, masing-masing, domain tingkat ketiga - dari tiga bagian. Semua pemilik domain tingkat kedua dapat membuat domain tingkat ketiga, oleh karena itu domain seperti itu sering digunakan di hosting gratis.
Langkah 2
Sebelum mengunggah situs ke server hosting, tentukan berapa banyak ruang disk yang Anda butuhkan untuk proyek ini. Setelah Anda memilih lalu lintas yang sesuai dan membayarnya (jika situs direncanakan untuk dihosting di hosting berbayar), lanjutkan untuk menginstal situs di hosting.
Langkah 3
Salah satu cara mengunggah situs ke hosting adalah dengan menggunakan FTP client, misalnya program Total Commander. FTP adalah protokol transfer informasi: digunakan untuk mentransfer, menyalin, dan mengirim data ke Internet.
Langkah 4
Untuk terhubung ke server melalui FTP, instal program Total Commander di komputer pribadi Anda dan jalankan. Kemudian di bilah alat temukan tombol "Hubungkan ke server FTP" dan klik di atasnya. Sebuah jendela akan muncul di layar, di dalamnya klik tombol "Tambah", sebagai akibatnya kotak dialog "Pengaturan koneksi FTP" akan terbuka.
Langkah 5
Isi kolom Server, Account, Connection Name dan Password. Setelah mengisi bagian-bagian ini, jangan lupa untuk memberi tanda centang di depan bidang "Mode pertukaran pasif". Kemudian klik OK dan kembali ke jendela Connect to FTP Server.
Langkah 6
Untuk terhubung ke server hosting, klik tombol "Connect". Jendela yang terbuka di layar akan terdiri dari dua bagian: kiri (file yang ada di komputer Anda) dan kanan (informasi tentang hosting). Untuk menyalin file dari PC ke server, cukup seret dari satu kolom (kiri) ke kolom lain (kanan).
Langkah 7
Anda juga dapat mengunggah situs web ke server hosting menggunakan browser dengan dukungan FTP. Misalnya, browser semacam itu dapat berupa Internet Explorer, yang memiliki antarmuka folder Windows yang sederhana dan nyaman.
Langkah 8
Anda dapat mengunggah situs web ke server dari panel kontrol hosting. Keuntungan dari metode ini adalah kemampuan untuk mengunggah file individual dan arsip zip ke hosting.






