Hampir setiap pengguna Internet dari waktu ke waktu perlu menjalankan beberapa profil program Skype (Skype) di satu komputer. Ini cukup mudah dilakukan.
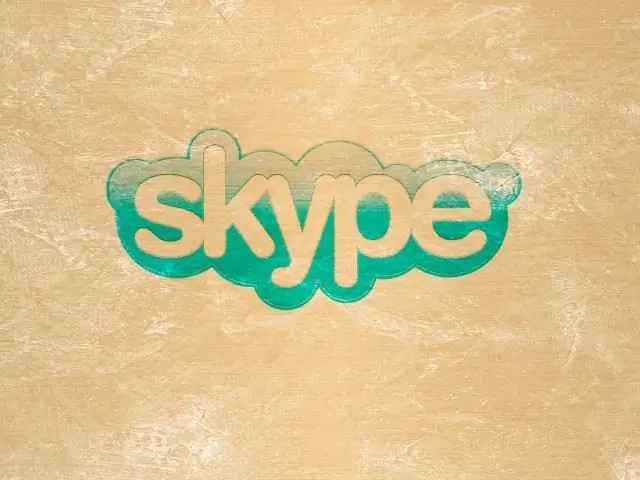
Mengapa Anda perlu menjalankan dua profil Skype di satu komputer
Katakanlah Anda memiliki dua profil di Skype. Satu untuk bekerja, yang lain untuk bersosialisasi dengan teman-teman. Sangat sering di tempat kerja, ada kebutuhan untuk membuka dua profil Skype secara bersamaan. Seperti yang mereka katakan, gabungkan bisnis dengan kesenangan: dapatkan uang dan berbicara dengan teman.
Apa yang Anda perlukan untuk membuka dua profil Skype secara bersamaan
Skype harus diinstal di komputer, tetapi versi program ini setidaknya harus yang keempat. Selain itu, Anda perlu membuat pintasan lain di desktop. Pintasan program yang dibuat secara otomatis tidak cocok untuk operasi ini.
Cara membuat pintasan untuk meluncurkan profil lain
Anda harus membuka program yang belum dibongkar, yang terletak di drive lokal komputer Anda. Biasanya, Skype diinstal secara default di jalur ini: C:\Program Files\Skype\Phone.
Sekarang Anda perlu menemukan file Skype / exe, lalu panggil menu konteksnya dengan mengklik kanan dan mengklik item "Buat pintasan". Maka Anda perlu menyimpan pintasan di desktop komputer Anda.
Ada cara lain: Anda cukup menyeret file ini ke Desktop. Untuk melakukan ini, tahan file dengan tombol kiri mouse dan juga tahan tombol Alt.
Sekarang pintasan yang diperlukan ada di Desktop.
Apa yang harus dilakukan dengan pintasan yang dibuat
Pintasan telah dibuat, sekarang Anda perlu mengklik kanan padanya dan memilih Properties dari menu konteks. Di jendela yang terbuka, Anda perlu membuka tab yang disebut "Pintasan", sekarang alamat pintasan terdaftar di bidang "Objek". Di alamat inilah perubahan perlu dilakukan. Anda perlu memberi spasi setelah alamat dan menambahkan / sekunder.
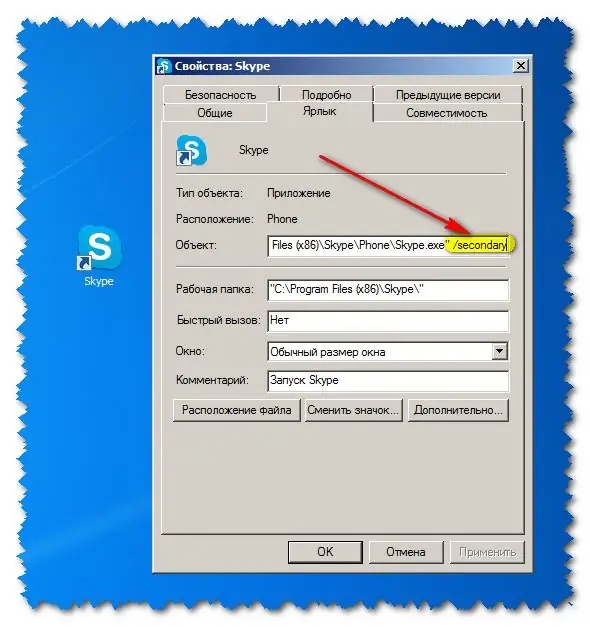
Sekarang Anda perlu mengklik OK.
Cara membuka lebih dari dua profil Skype di satu komputer
Anda bahkan dapat membuka lebih dari dua profil Skype di komputer yang sama secara bersamaan.
Untuk melakukan ini, Anda perlu membuat beberapa entri lagi di alamat yang sama. Setelah C: / ProgramFiles / Skype / Phone / Skype.exe / secondary, Anda harus meletakkan spasi / nama pengguna: di sini daftarkan login profil yang diinginkan, sekali lagi spasi / kata sandi: masukkan kata sandi untuk profil Skype yang diinginkan.
Sebagai contoh:.
Setelah pengaturan ini, ketika Anda mengklik pintasan lagi, Anda dapat masuk kembali ke menu otorisasi dan menggunakan dua atau lebih profil Skype di satu komputer secara bersamaan.






