Bentuk standar avatar di sebagian besar situs dan forum blog adalah persegi, dalam kasus yang jarang terjadi - persegi panjang yang sedikit memanjang. Jejaring sosial "Vkontakte" adalah masalah lain. Di sini Anda dapat memperbesar avatar Anda.
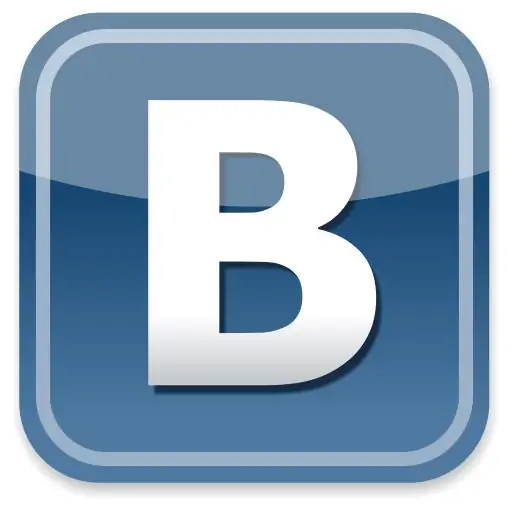
Itu perlu
Adobe Photoshop
instruksi
Langkah 1
Buka Adobe Photoshop dan muat gambar yang diperlukan ke dalamnya: klik File> Buka item menu atau gunakan tombol pintas Ctrl + O. Sebuah jendela akan muncul di mana Anda harus memilih jalur ke file, dan kemudian klik "Buka". Avatar akan muncul di bagian kerja editor.
Langkah 2
Putuskan bagaimana Anda akan memperbesar avatar Anda. Perlu disebutkan di sini bahwa masuk akal untuk menambah tingginya. Selain itu, avatar yang diperbesar hanya akan ditampilkan di halaman Anda, sedangkan ketika Anda meninggalkan pesan di dinding atau di komentar, itu akan tetap kecil dan persegi. Setidaknya ada dua opsi untuk meningkatkan. Yang pertama adalah meregangkan gambar, dan yang kedua adalah merekatkan gambar lain dari atas atau bawah. Selanjutnya, kami akan mempertimbangkan opsi kedua, karena yang pertama tidak diinginkan, itu akan sangat mendistorsi gambar akhir.
Langkah 3
Temukan gambar yang akan Anda tempel dan buka di Adobe Photoshop. Tentukan ukuran kedua gambar satu per satu. Untuk melakukan ini, pilih salah satunya, tekan Alt + Ctrl + I dan tulis nilai yang ada di bagian "Dimensi piksel" di bidang "Lebar" dan "Tinggi", lalu lakukan hal yang sama dari yang kedua. Dengan menggunakan jendela yang sama, samakan parameter lebar dari kedua gambar, pastikan untuk mencentang kotak di sebelah item Batasi proporsi. Sekarang ubah ukuran gambar dan tuliskan.
Langkah 4
Pilih gambar pertama dan dalam daftar lapisan (jika tidak ada, tekan F7) klik kanan pada lapisan latar belakang dan di jendela yang muncul, segera klik "Lapisan dari latar belakang". Latar belakang akan berubah menjadi lapisan penuh. Klik pada Gambar> Ukuran kanvas. Tingkatkan parameter Tinggi dengan ketinggian gambar kedua dan klik OK.
Langkah 5
Pilih alat Pindahkan dan gunakan untuk memindahkan avatar ke atas atau bawah kanvas yang diperbesar. Seret gambar kedua ke gambar ini dan sejajarkan. Avatar yang diperbesar sudah siap.
Langkah 6
Untuk menyimpan hasilnya, tekan Ctrl + Shift + S, pilih jalur untuk file yang dibuat, beri nama, format Jpeg dan klik "Simpan".






