- Pengarang Lauren Nevill [email protected].
- Public 2023-12-16 18:53.
- Terakhir diubah 2025-01-23 15:20.
Userbar adalah gambar grafis yang ditempatkan di tanda tangan forum untuk mengidentifikasi keanggotaan dari berbagai minat, keyakinan, atau kelompok. Gambar seperti itu dapat dibuat menggunakan animasi.
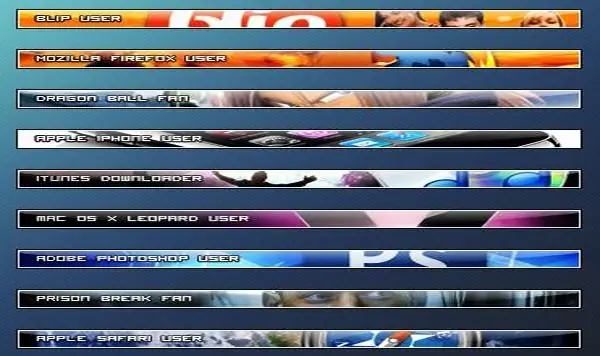
instruksi
Langkah 1
Mulai Photoshop. Buat objek baru dengan ukuran yang diperlukan dengan mengklik "File" dan "New" jika Anda menggunakan versi Rusia, atau "File" dan kemudian "New" jika Anda memiliki program versi bahasa Inggris. Isi dokumen dengan warna hitam dengan mengklik Edit, Fill, dan Black.
Langkah 2
Klik pada "Rectangular Marquee Tool" dan buat seleksi sehingga di dekat semua tepi ada area yang tidak dipilih dengan ketebalan satu piksel. Hapus pilihan dengan menekan "Hapus" pada keyboard Anda. Hapus seleksi dengan menekan Ctrl + D. Buat layer baru dengan mengklik tab "Layer", "New", "Layer" ("Layer", "New", "Layer"). Di panel lapisan, tempatkan objek baru di bawah lapisan bingkai. Buat layer yang dipindahkan aktif dan isi dengan abu-abu dengan mengklik Edit, Fill, 50% Gray.
Langkah 3
Buat layer baru, pindahkan di panel objek di atas layer fill abu-abu. Isi layer yang dibuat dengan warna apa pun yang Anda suka. Klik pada objek dengan tombol kanan mouse dan pergi ke menu "Blending Options". Di jendela yang terbuka, klik item "Gradient Overlay" dan atur nilainya: "Mode" - "Hard color" ("Blend mode" - "Hard Light"), "Transparency" - "45%" (" Opacity "-" 45% ")," Gradien "-" Logam "-" Batang Baja "(" Gradien "-" Logam "-" Batang Baja "). Klik Oke.
Langkah 4
Buat layer baru dan letakkan setelah layer bingkai. Isi dengan warna apa saja. Buka "Opsi Pencampuran" dan di item "Cahaya Dalam" atur parameter: "Mode" - "Linear light" ("Blend mode" - "Linear Dodge"), "Opacity "-" 100% "(" Opacity "-" 100% ")," Warna "-" Putih "(" Warna "-" Putih ")," Ukuran "-" 4 "(" Ukuran "-" 4") …
Langkah 5
Buat objek baru 1 kali 2 px. Pilih "Kuas" ("Alat Pensil"). Atur ulang warna dengan menekan tombol "D". Tempatkan titik di piksel atas dokumen, klik "Edit" - "Define Pattern" - "Ok" ("Edit" - "Define Pattern" - "Ok"). Tutup file tanpa menyimpannya dan buka dokumen dengan bilah pengguna.
Langkah 6
Buat layer baru, letakkan di atas semua layer kecuali objek dengan bingkai. Isi layer baru dengan tekstur yang dibuat. Untuk melakukan ini, klik "Edit" - "Isi". Klik tombol "Pola". Pilih tekstur Anda: itu harus menjadi yang terakhir dalam daftar ("Edit" - "Isi", "Gunakan" - "Pola", "Pola Kustom" - klik di atasnya).
Langkah 7
Pilih Alat Tipe Horizontal. Tulis prasasti yang diinginkan dengan ukuran yang sesuai, menggunakan font dari daftar yang tersedia.
Langkah 8
Hubungkan tiga lapisan bawah. Untuk melakukan ini, di panel lapisan, klik ikon mata di sebelah lapisan yang tidak dapat digabungkan, membuatnya tidak terlihat. Pilih "Layer" - "Merge" ("Layer" - "Merge Visible").
Langkah 9
Buat layer baru, itu harus ditempatkan di atas yang paling bawah. Buat animasi pada layer ini. Untuk melakukan ini, duplikat layer dengan mengklik "Layer" - "Duplicate" ("Layer" - "Duplicate Layer"). Pada duplikat pergi ke "Blending Options" dan atur nilainya: "Mode" - "Lighten" ("Blend mode" - "Lighten"). Buka jendela animasi dengan memilih Window > Animation. Buat jumlah duplikat bingkai yang diperlukan, atur visibilitas layer dan waktu yang diperlukan.
Langkah 10
Simpan bilah pengguna yang dihasilkan dengan mengklik "File" - "Simpan untuk web".






